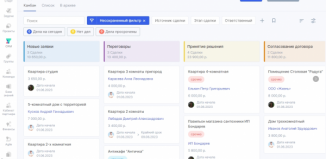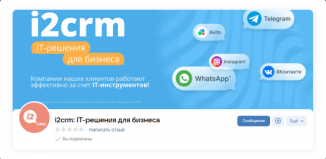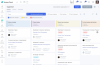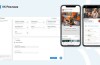Google AdWords — создание групп и объявлений, работа с интерфейсом системы и инструментом подбора ключевых слов
В первой статье из этого цикла мы рассмотрели общие вопросы, нюансы и отличия работы с системой контекстной рекламы Гугл Адвордс, а также начали создавать первую рекламную кампанию, задав для нее основные настройки. Советую хотя бы вкратце ознакомиться с ее содержанием, чтобы было проще воспринимать материалы этой публикации.
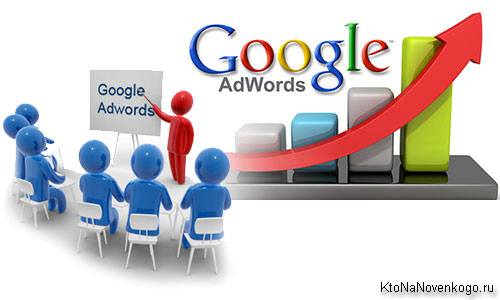
Сегодня мы закончим создание рекламной кампании, рассмотрим добавление в нее новых групп для объявлений и списка ключевых слов для них (в AdWords ключи назначаются сразу для пула объявлений, чтобы потом автоматически отсеивались неэффективные и оставались только хорошо работающие). Так же рассмотрим и основы составления эффективных объявлений и разберемся с возможностями инструмента по автоматическому подбору ключевых слов.
Создание групп и отдельных объявлений в Google AdWords
Предыдущую статью закончили, задав настройки для кампании в Адвордсе. Следующим шагом является создание групп объявлений, которыми мы сейчас и займемся. Для разных категорий товаров и услуг лучше создавать отдельные группы объявлений.
Если вы помните, то в первой части я упоминал, что в AdWords ключевые слова задаются для групп, а не для отдельных объявлений. Это гарантирует, что при поиске по определенному слову или фразе пользователь увидит наиболее подходящее объявление. Как я уже упоминал, рекомендуется создать отдельные группы объявлений для разных продуктов и услуг, которые вы предлагаете.
Создание группы объявлений в Google AdWords
Итак, после задания базовых настроек кампании мы автоматически переместимся на второй шаг (вторую вкладку) мастера, который называется «Создание групп объявлений». Здесь предложат сразу ввести адрес страницы, куда вы будете привлекать пользователей. Нужно это для того, чтобы система попыталась на основе анализа контента этой страницы подобрать наиболее подходящие ключевые слова, по которым будут показывать объявления из этой группы.
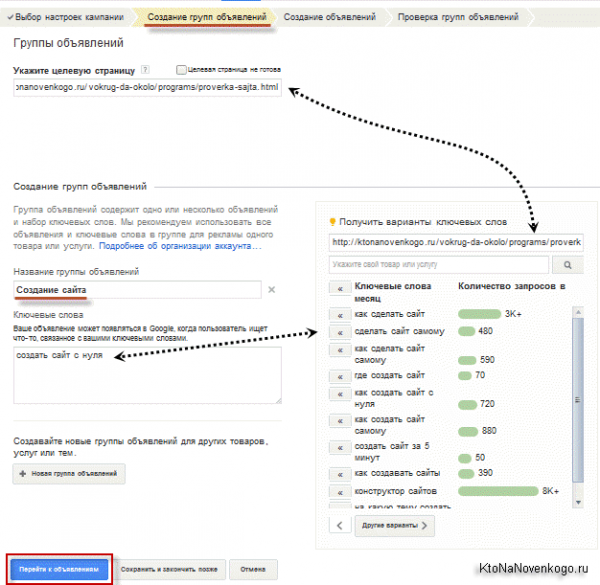
Создадим для начала одну группу, дав ей название и добавив ключевые слова, по которым вы предполагаете показ объявлений из этой группы. Вопрос с ключами не прост (и мы его еще коснемся), но, надеюсь, что вы уже все продумали или, по крайней мере, воспользовались чем-то из набора ключевых слов, предложенных мастером Google AdWords.
Собственно, во всплывающей подсказке даются очень дельные советы:

Про разные типы соответствия мы с вами довольно подробно говорили в первой статье.

Можете видео посмотреть для наглядности:
Ну, или наконец хелпом самого Гугла по подбору хороших ключевых слов воспользуйтесь. В общем, в первую очередь нужна голова, а потом уже и опыт придет. По окончании работы с группами нажмите на расположенную внизу кнопку «Перейти к объявлениям».
Создание объявления
В результате вы попадете на третий шаг мастера, где будет предложено создать свое первое объявление. Дело это ответственное и мелочей здесь нет. Если оно получится не привлекательным для пользователей, которым будет показываться (если они ввели в Гугле указанные вами чуть выше ключевые слова), то CTR объявления будет низкими и вы вынуждены будете платить за клики без скидок.
Для начала создаем первое объявление внутри первой группы. Предположим, что внимательно изучив предыдущую статью, вы собрали семантическое ядро и спланировали объявления. Целевой Урл (посадочная страница, которая откроется после клика по объявлению) будет скопирован из предыдущего шага мастера, если вы его там указывали для автоматического подбора ключей. Если не указывали, то укажите сейчас.
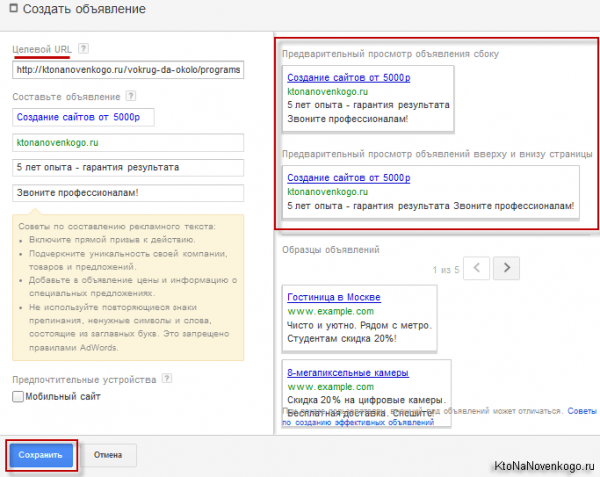
Далее вам предлагают заполнить поля с заголовком, описанием и отображаемым Урлом вашего сайта. У Гугла есть страница в хелпе, посвященная созданию эффективных объявлений и поясняющее видео по теме:
В первой статье про Гугл Адвордс я подробно рассмотрел, что представляет из себя объявление в Google AdWords и из каких частей оно состоит:
Общие рекомендации по составлению эффективных объявлений в Гугл Адвордсе и прочих системах контекстной рекламы можно выразить следующим образом:
В правой области окна создания объявления Google AdWords, вы можете посмотреть как оно будет выглядеть при выводе сбоку, либо сверху (или снизу) результатов органической выдачи (Serp). Если вас все устраивает, то жмите на кнопку «Сохранить».
Вам будет предложено создать хотя бы еще один вариант объявления для этой группы, что можно сделать с помощью показанной на скриншоте кнопки:
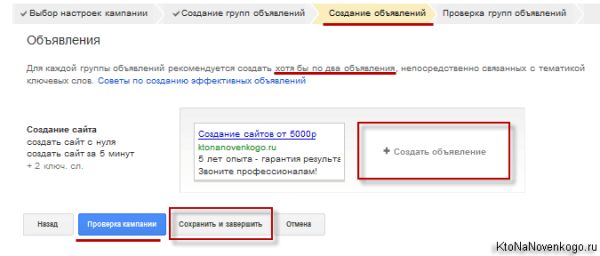
После этого можете нажать на кнопку « Проверка кампании», чтобы попасть на четвертый шаг мастера настройки, где будут приведены все заданные вами настройки. Хотя, можно было бы и сразу нажать на кнопку «Сохранить и завершить», если вы заранее уверены в своей непогрешимости.
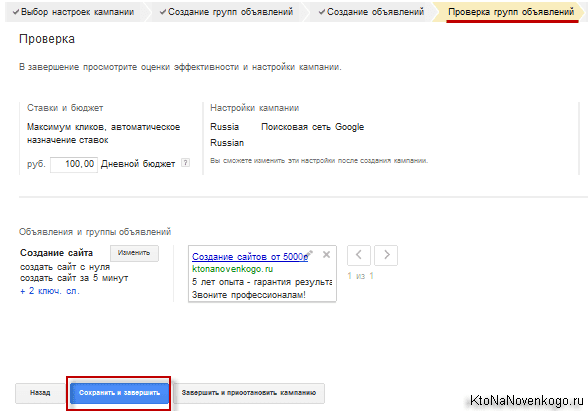
Вам будет предложено либо просто сохранить настроенную кампанию, либо сохранить и перейти к настройке платежных данных:

Думаю, что заполнение различных форм платежных данных описывать будет излишним, ибо это чисто бюрократический аспект.
Возможности интерфейса Гугл Адвордса
Увидеть только что созданную кампанию вы сможете, выбрав из самого верхнего меню вашего аккаунта в Google AdWords одноименный пункт. На открывшейся странице увидите довольно-таки «ужасающую» картину с множеством вкладок, фильтров и параметров. Понадобится какое-то время, чтобы к ней привыкнуть и освоиться.
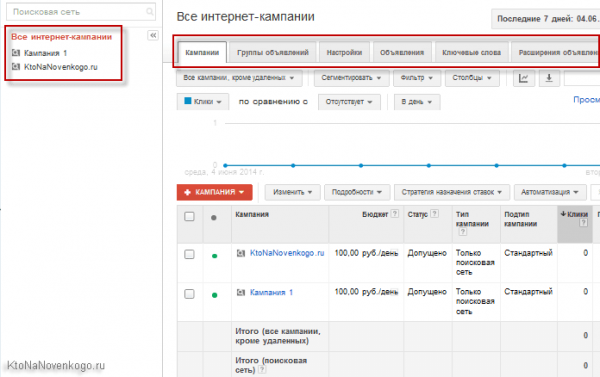
В настройки отдельной кампании можно войти, кликнув по ее названию либо в левом меню, либо в центральной таблице. Там уже будут приведены группы объявлений, относящихся к этой кампании, в настройки которых опять же можно попасть по клику по их названиям. Ну и уже там вы сможете работать с ключевыми словами и текстами рекламных объявлений. Т.е. соблюдается строгая иерархия (в порядке убывания) — кампания, группа объявлений, объявления и ключевые слова.
Хотя, находясь, например, в режиме просмотра всех интернет кампаний в Гугл Адвордсе (одноименный пункт в левом меню), можно переходить по горизонтальному меню просматривая все группы, объявления, расширения объявлений (места на карте, дополнительные ссылки и телефоны) и ключевые слова, относящиеся ко всем кампаниям. В общем, «инструмент» этот довольно функциональный, но и одновременно пугающий своей навороченностью.
Примечательно, что при добавление еще одной группы объявлений к уже существующей кампании, вы увидите единый интерфейс (без шагов мастера, как мы рассматривали чуть выше), где вам будет предложено дать группе название, составить первое объявление и подобрать пул ключевых слов для этой группы.
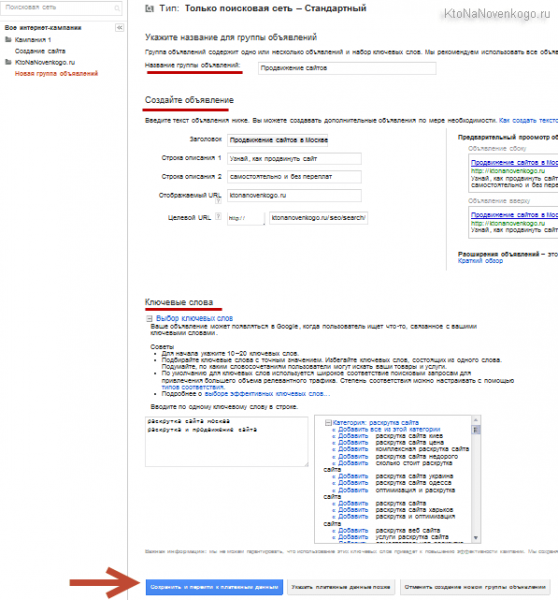
Вернемся к интерфейсу окна «Кампании» (соответствующий пункт в самом верхнем меню). Вкладка «Быстрая статистика» позволяет увидеть общую картину по данной рекламной кампании в быстром режиме. Естественно, что эта информация будет доступна только после начала показа ваших объявлений.
В ряде случаев для разных кампаний (например, отличающихся региональным таргетингом или ориентированных на разные области показа — поиск или РСЯ) возникает необходимость скопировать однотипные объявления, чтобы не создавать их каждый раз заново. Для этого переходите из верхнего горизонтального меню на вкладку «Объявления», помечаете галочками нужные и нажав на кнопку «Изменить» выбираете вариант «Копировать»:
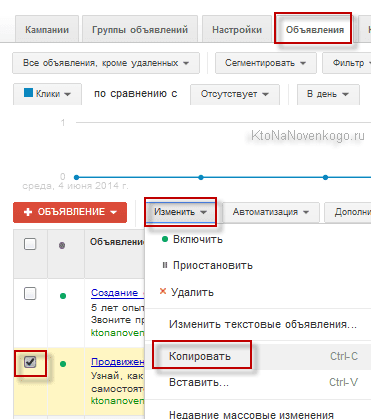
Затем открываете нужную кампанию, помечаете галочкой нужную группу, куда хотите вставить скопированные объявления, и из меню кнопки «Изменить» выбираете пункт «Вставить»:
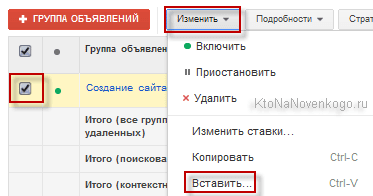
Вас попросят подтвердить выполняемые действия:
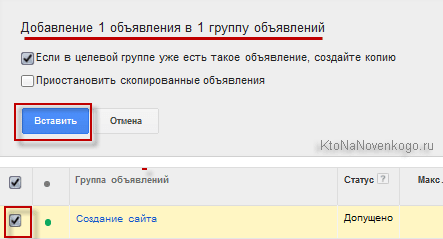
После этого объявления будут скопированы в нужную группу и вы сможете начать их редактировать, если это потребуется. Для перехода в режим редактирования достаточно подвести курсор мыши к нужному объявлению и нажать на появившуюся в его правом верхнем углу иконку карандаша:

Да, еще хочу сказать про отличия Адвордса от Директа. Ключевые слова, как вы заметили, задают для целой группы объявлений. Зачем используются группы объявлений? А для того, чтобы начать показ объявлений из группы (по этим ключевым словам) в режиме равномерной ротации (на каждый запрос новое объявление и так по кругу).
Через определенное количество показов система сравнит их эффективность (в первую очередь учитывая CTR или, другими словами, кликабельность объявления). В итоге ротация будет происходить уже не равномерная, а с акцентом на эффективность. Более эффективные объявления получат большее число показов, а в дальнейшем неэффективные объявления показываться вообще не будут. Выходит, что группы в Google AdWords представляют из себя механизм по автоматическому тестированию объявлений и отсеиванию неудачных вариантов.
Это особенно важно на этапе старта кампании. Создавайте несколько вариантов объявлений, а система уже сама определит, какое из них «пойдет в тираж», а какое «ляжет на полку». Период подобных тестовых размещений обычно длится пару недель, после чего все зерна должны будут отсеяться от плевел.
Чуть выше мы упоминали, что все объявления в Google AdWords проходят предварительную проверку. Модерация проводится в полуавтоматическом режиме (большая часть объявлений модерируется программным способом, а меньшая часть — вручную). Объявление можно будет публиковать только после прохождения модерации (может затянуться на несколько часов). Состояние вашего объявления можно отследить в строке «Статус» на вкладке «Объявления».
Инструменты для подбора ключевых слов в Google AdWords
В интерфейсе системы (в ее самом верхнем меню) есть вкладка «Инструменты». В ее выпадающем списке вы сможете увидеть пункт «Планировщик ключевых слов», который поможет при подборе ключей для текстовых объявлений, которые будут отображаться в поисковой выдаче Гугла. Там же вы сможете найти и « Планировщик КМС», который представляет из себя инструмент для подбора запросов в котекстно-медийной сети (то, что вебмастера называют Гугл Адсенсом).
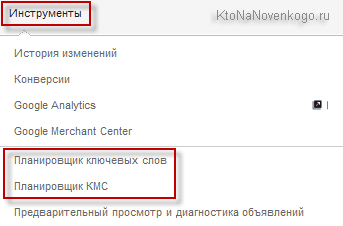
Давайте начнем с планировщика ключевых слов. Выглядит он незатейливо:
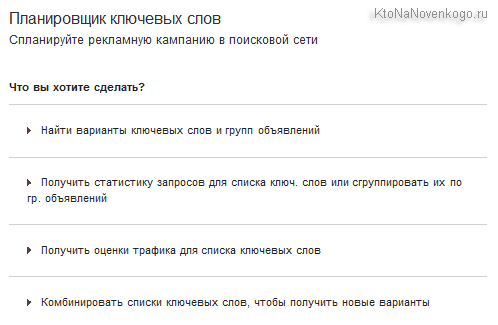
Что может данный планировщик? В принципе, это понятно даже из названий четырех его составляющих, которые имеют следующее предназначение?
Давайте рассмотрим первый модуль под названием «Найти варианты ключевых слов и групп объявлений». Он позволяет подобрать ключевые слова, опираясь на начальную фразу (похоже на подбор ключевиков в Вордстате Яндекса). Можно будет также указать сайт, на который будут вести ссылки с объявления в Гугл Адвордсе (указываете Урл посадочной страницы, контент которой будет проанализирован, а на его основе подобраны ключи). Либо можно будет выбрать одну из имеющихся в списке категорий товаров.
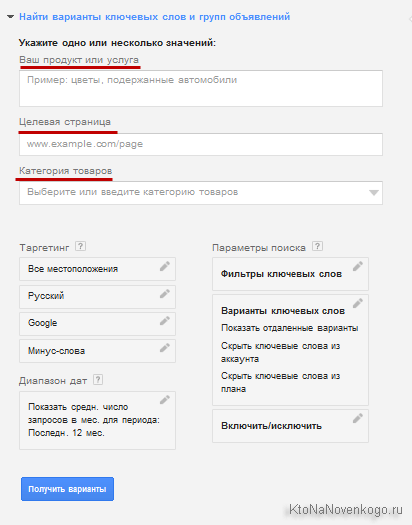
В поле «Таргетинг» выбираете свой регион. Можно будет также выбрать область сбора данных и расширить ее до «Google и поисковые партнеры», включив в статистическую базу все данные, собранные скриптами поиска по сайту от Гугла, которые установлены на тысячах ресурсов в рунете.
Со временем вы наработаете множество стоп-слов (минус слов), коих не должно быть в запросах, по которым вы хотите показывать свои объявления. Например, при попытке продать товар или услугу будет лишним показываться по запросам со словами «бесплатно», «продать», «скачать» и т.п. Ну и, конечно же, их следует подбирать индивидуально. Например, при продаже контактных линз разумно будет добавить в стоп-слова «фотоаппарат», «камера» и т.п.
В общем включаем мозг и стараемся попасть точно в целевую аудиторию (которая интересна вам и которой одновременно с этим интересен ваш сайт), при этом помня, что слишком активное и непродуманное использование минус-слов в Гугл Адвордс может эту самую аудиторию сильно «зарезать». Всего нужно в меру. Перечисляйте минус-слова, разделяя их запятыми. Также минус-слова можно добавлять не только в данном инструменте, но и в списке ключевиков с помощью расположенной в самом конце списка ссылки.
Однако, вернемся к нашему инструменту подбора ключевых слов в Google AdWords. Использовать фильтры, расположенные в правой области «Параметры поиска», на мой взгляд, не обязательно. Можно смело жать на кнопку «Получить варианты».
Через некоторое время вы увидите результаты работы инструмента подбора ключевиков, сведенные в довольно-таки функциональную и наглядную таблицу:
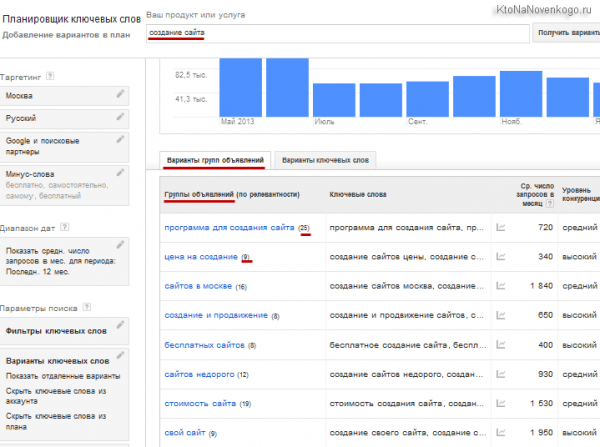
Что примечательно, все подобранные варианты ключевых слов по умолчанию уже собраны в группы (объявлений). Именно так называется вкладка, которая открывается по умолчанию — «Варианты групп объявлений», а рядом с каждой фразой в столбце «Группы объявлений» вы видите число входящих туда ключевых слов. В принципе, их можно было бы сразу в таком виде и добавить в свой аккаунт, но на практике система не очень здорово собирает группы, поэтому лучше вручную просматривать ключи.
Чтобы посмотреть детальную информацию о каждом подобранном ключе, можно либо открывать собранные группы, кликая по их названиям, либо выбрать вкладку «Варианты ключевых слов» из верхнего меню. Глядя на эти ключи уже, наверное, можно начинать составлять для себя список минус-слов на будущее.
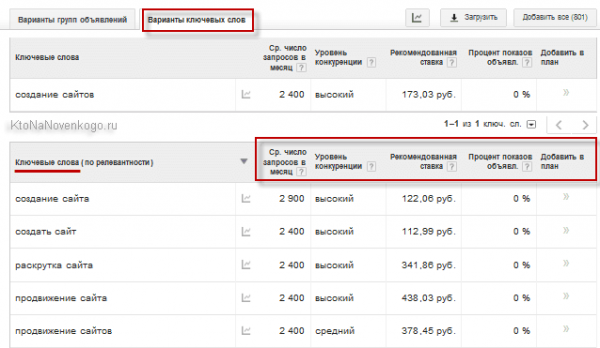
Данные в этой таблице можно отсортировать по убыванию или возрастанию показателей в тех или иных столбцах (кликнув по заголовку столбца):
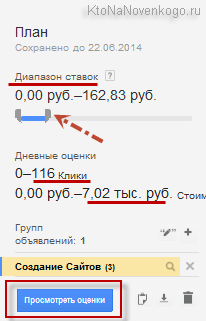
Перемещая правый движок цены за клик, можно видеть, что наблюдается нелинейный рост числа кликов. Более наглядно это видно на графике, который появится, когда вы нажмете на кнопку «Посмотреть оценки».
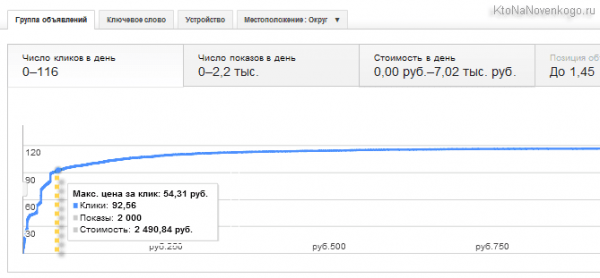
Из графика становится очевидным, что повышать цену за клик выше определенного значения будет уже делом не рентабельным, ибо сильно начнет падать эффективность вашей рекламной кампании в Гугл Адсенсе.
Если вы решите, что эти отобранные запросы вас устраивают, то можете их сохранить в своем аккаунте Google AdWords, воспользовавшись расположенной в правом верхнем углу одноименно кнопкой. В открывшемся окне вам будет предложено на выбор два варианта: либо добавить подобранные ключевые слова в новую кампанию (которую тут же и предлагается создать), либо добавить их в уже существующую:
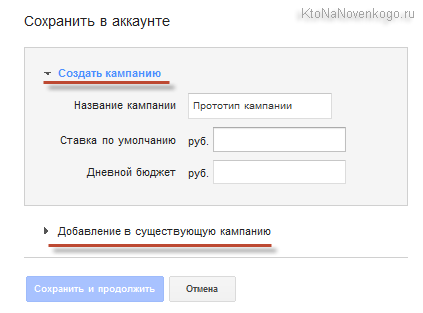
Если вы хотите подобранные ключи добавить в уже созданную кампанию, то вам еще предложат либо создать для них новую группу объявлений, либо опять же использовать уже существующую:
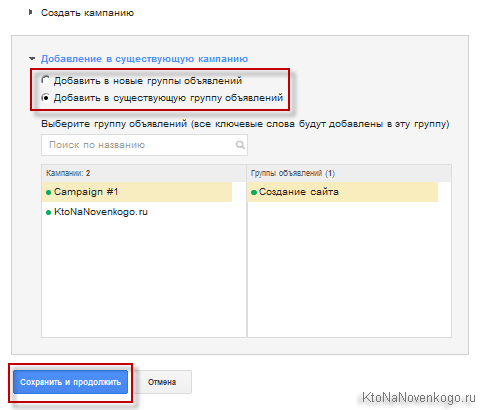
Таким образом осуществляется добавление отдельных ключевых слов, подобранных силами самого Гугл Адвордса. Если вас устраивали ключевые слова, собранные в уже готовые группы (предлагается по умолчанию), то можно было использовать и их. Они точно так же добавляются в план с помощью кнопок со стрелочками в последнем столбце, а потом переносятся в аккаунт в уже существующую или вновь созданную группу объявлений.
Думаю, что на сегодня достаточно — продолжим в ближайшее время. Не переключайтесь.
Продолжение следует >>> (Вы можете подписаться на рассылку, чтобы его не пропустить)
А вот и продолжение вышло: Подбор ключевых слов в Гугл Адвордс (продолжение) и создание кампании для показа объявлений в контекстно-медийной сети (КМС) (но вы все равно подписывайтесь — будет еще много интересного и полезного).
Удачи вам! До скорых встреч на страницах блога KtoNaNovenkogo.ru
Источник: ktonanovenkogo.ru